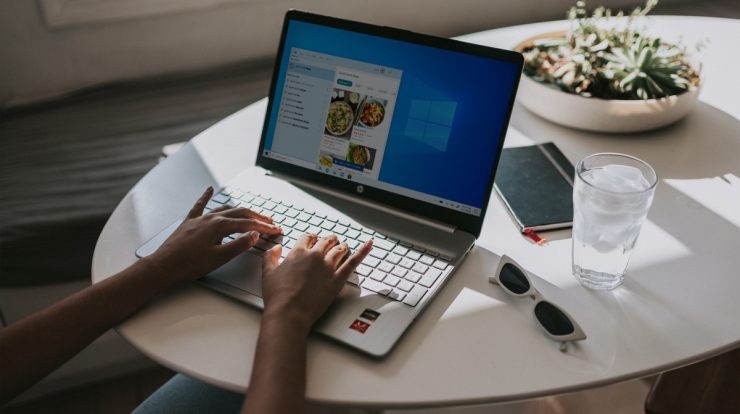
a Windows 11 It has brought some accessibility features that can be useful not only for users with some types of disabilities, but also for those who want to improve their use of the computer. It is possible, for example, to activate automatic subtitles when playing a video, allowing you to read what is being said. Another possibility is to use voice typing. With it, the user can say what he wants to write and the system will automatically copy it. In addition to being essential for people with visual impairments, this is a very useful feature when you want to type faster and faster.
There are also many other accessibility functions in File windows 11. With that in mind, the take you I separated six Windows 11 accessibility features that will make your day easier. Check them out below and see how to activate them.
Windows has many accessibility features for users; Learn About – Image: Clone / Unsplash
What is the best Windows ever? Opinion on TechTudo Forum
The screen magnification feature can be very useful for users who are farsighted or find it difficult to read on the screen. Windows 11 allows you to scale the displayed content by 500%. It is also possible to increase only specific elements, such as the size of text or graphics. To enlarge the screen, just go to “Settings”, and in the menu on the left, select “System”. Then tap on “Screen”. In this panel, it is possible to adjust the scale of your screen in general between 100% to 500%. Also in this tab you can enlarge certain items to the desired size.
Increasing the screen scale provides better readability on the computer screen. – Photo: clone / Anna Beatrice Motta
2. Use automatic translation
Automatic translation is among the biggest new features in Windows 11. With it, it is possible to read what is being said in the video without having to listen to the audio. The feature is very useful for deaf people or for those who prefer watching content with subtitles, for example. To activate it, go to the “Settings” menu and on the left side choose the “Accessibility” button. Then scroll down until you find the “Listening” section. In it, click on the “Subtitles” option. In this panel, you can configure the caption style and customize colors, opacity, size, and text effects.
Automatic translation makes it easy to use the device without audio – Photo: Reproduction / Anna Beatrice Motta
Voice typing is useful for users with low vision or movement, as it automatically transcribes what is being said. Additionally, the feature can be a good alternative for times when you need to type more quickly, such as when taking notes during a seminar or class, as it also recognizes punctuation and special characters. To use the function, press the shortcut “Windows + H”, which will launch the speech service. Then select the button that says microphone to start typing with the voice command.
Windows allows you to dictate to your computer what to type – Photo: clone / Anna Beatriz Motta
4. Zoom in or color with your mouse
Another possibility of Windows 11 is to customize the mouse pointer, touch pointer, and text pointer. Ideal for users who are color blind or who simply want to customize the appearance of the system, the function allows you to change the style, color and size of each mouse configuration. To do this, go to the Windows Settings menu. Then, in the “Accessibility” panel, choose “Visibility”. There, you can find the “Text pointer” and “Cursor and mouse touch” options, and you can customize them to your taste.
Windows offers up to four styles of mouse pointers – Image: Reproduction / Ana Beatriz Motta
When reading text on a computer, it is common for the words to appear very small, which can strain the users’ eyes. In this case, a good alternative is to use fast zoom to enlarge the screen and better visualize the elements on the page. It is also possible to perform the reverse process and reduce the screen size. To zoom in, press the “Windows” and “+” keys, and to zoom out, “Windows” and “-“.
The Zoom tool in Windows 11 can be activated in a simple shortcut – Image: Reproduction / Ana Beatriz Motta
6. Use the night light to cut off the blue light emission
Screen on devices emits light called blue light, which can be harmful and contribute to insomnia. That’s why Windows 11 offers Night Light, which adds warmer colors to the screen and is ideal for users who use their PC late. To activate it, simply access the “Settings” menu and click on the “System” option on the left side. After this step, go to “Screen” and access “Night Light”. In this panel, you can activate and deactivate this filter, adjust its strength, and schedule the night light to activate according to the time you prefer.
Night light adds warm colors to the device screen – Photo: Reproduction / Anna Beatriz Motta
with information from life pirates And the Microsoft
see also: How to program a windows computer to shut down on its own

How to program a Windows PC to shut down on its own
